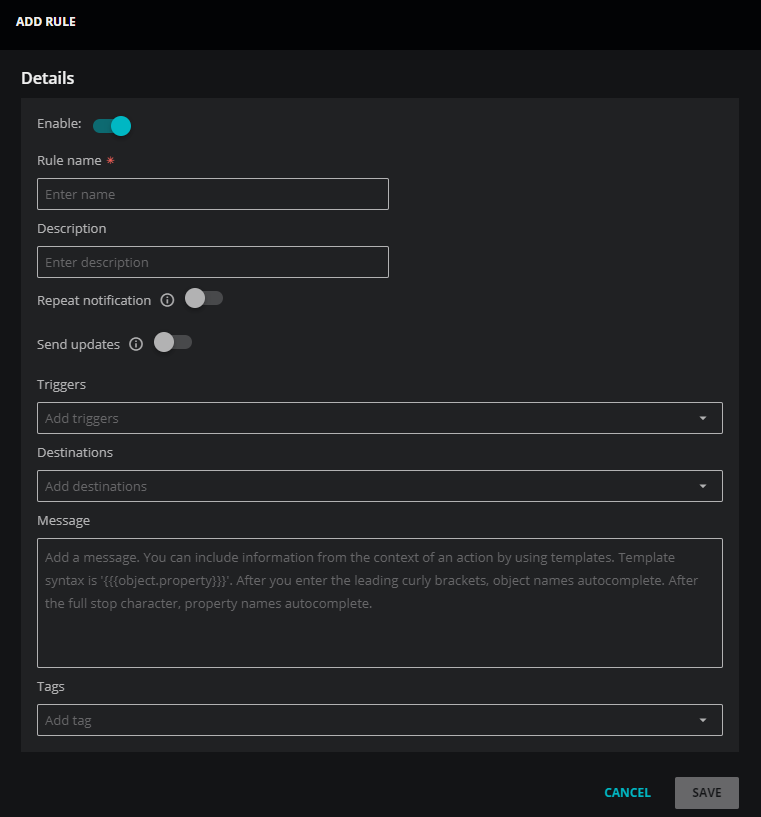Add a rule
Use this procedure to create a new rule. You must have the Manager role to create a rule.
-
Open the ADMIN > Actions page, and then click the RULES tab.
-
In the upper-right corner, click ADD RULE.
-
Specify the rule.
The following table describes the fields you can use to specify a rule.
Field Description Enable A toggle that determines whether the rule is active or inactive. The default is active. Rule name A unique, short identifier for the rule (required).
The name of a rule cannot be changed after the ADD RULE dialog is saved.
Description Text to describe the rule. Repeat notification A toggle that determines whether to repeat the action (send notifications) each time a trigger matches. The default is not to repeat notifications.
When this option is enabled, the dialog expands so you can specify a repeat interval. The interval is used to suppress notifications for matching triggers until the interval elapses. To ensure that notifications for all matching triggers are sent, set the amount of time to zero.
- Repeat interval — The amount of time.
- Interval type — The unit of time (Seconds, Minutes, or Hours).
Send updates A toggle that determines whether to send notifications when the conditions that previously matched a trigger change significantly. For example, when an event is closed, acknowledged, or changes severity. The default is not to send updates.
Triggers A list of triggers to associate with the rule. Destinations A list of destinations to associate with the rule. Message The text to send to destinations. You can include one or more templates in the text.
Slack and Webhook destinations receive the customized message defined in a rule, while email destinations receive the message defined in the Subject and Message body fields of a destination.
Tags A list of arbitrary terms to associate with the rule. -
Click SAVE.