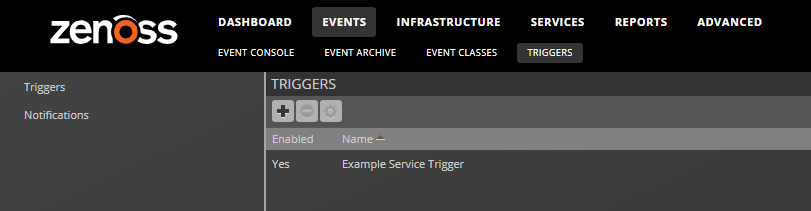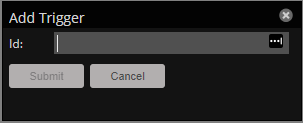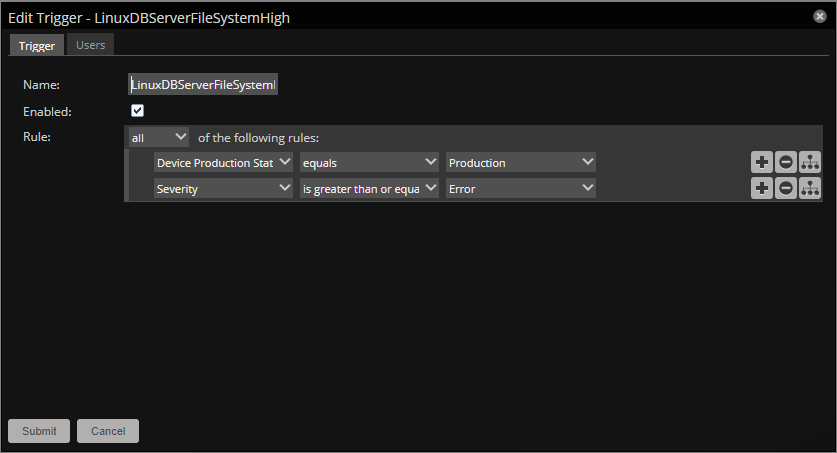Working with triggers
Defining a trigger involves the following steps:
- Create the trigger. This step defines the name of a trigger.
- Edit the trigger. This step defines the rules of the trigger and optionally, the users who can edit the trigger.
All new triggers include the following rules:
- The device production state equals
Production. - The event severity is greater
than or equal to
Error.
Most event properties can be used in rules, including:
- Device and device component
- Event summary
- Event count
- Device location
For more information about event properties, see Event fields.
Rules can use the following operators for comparisons:
- Equals / Does not equal
- Contains / Does not contain
- Greater than / Greater than or equal to
- Less than / Less than or equal to
Text comparisons are case-sensitive.
Best practice recommendations
Create triggers that match their target events with the simplest possible set of rules. Even so, the simplest possible set of rules may be complex.
To further refine trigger and notification processing, use event mappings to transform events. The event processing service performs transforms before examining triggers.
Typically, a trigger should include the following rules:
- The device production state equals
Production. - The event severity equals (some value).
- The event status equals
New.
If a rule uses the Count property, choose one of the following comparisons instead of the equals comparison:
- Greater than / Greater than or equal to
- Less than / Less than or equal to
Otherwise, when a notification that uses the trigger includes a delay, an equals comparison may never match, because the count could change before the delay expires.
By default, Collection Zone supports 200 triggers without performance implications. If you have more than 200 triggers, please contact Zenoss Support.
For more information about triggers, take a look at this video. It features a different version of Collection Zone technology, but all the steps are identical.
Creating a trigger
Follow these steps:
-
Navigate to EVENTS > TRIGGERS.
-
Click the Add icon.
-
In the Id field, enter a name for the trigger.
Tip
Use descriptive names. For example,
LinuxDBServerFileSystemHigh.Only uppercase and lowercase letters, digits, spaces, and underscores are allowed in trigger names.
-
Click Submit.
Editing a trigger
Follow these steps:
-
Navigate to EVENTS > TRIGGERS.
-
Double-click the name of the trigger to edit.
-
Modify the default rules, add new rules, or add subordinate rules.
Tip
To identify the properties to include in a rule, navigate to EVENTS > EVENT CONSOLE and review examples of the type of event for which the trigger is targeted.
-
Click Submit.
Trigger permissions
Setting global permissions
You can set global permissions for viewing, editing, and managing triggers. Global permissions are given to any user with "manage" permission, which includes:
- Users with the ZenManager role
- The trigger owner
Edit global permissions from the Users tab on the Edit Trigger dialog.
Global options are:
- Everyone can view - Global view permission.
- Everyone can edit content - Global update permission.
- Everyone can manage users - Global manage permission.
Setting individual permissions
You can grant permissions to individual users.
- Write - Select this option to grant the user permission to update the trigger.
- Manage - Select this option to grant the user permission to manage the trigger.
To set an individual's trigger permissions:
- In the Edit Trigger dialog box Users section, choose a user.
- Click Add.
- Select check boxes for the permissions to assign.
- Repeat these steps to add more user trigger permissions.
- Click Submit.
To remove an individual's trigger permissions:
- Select the row of the user's permissions.
- Click the Remove icon.
- Repeat these steps to remove other user trigger permissions.
- Click Submit.