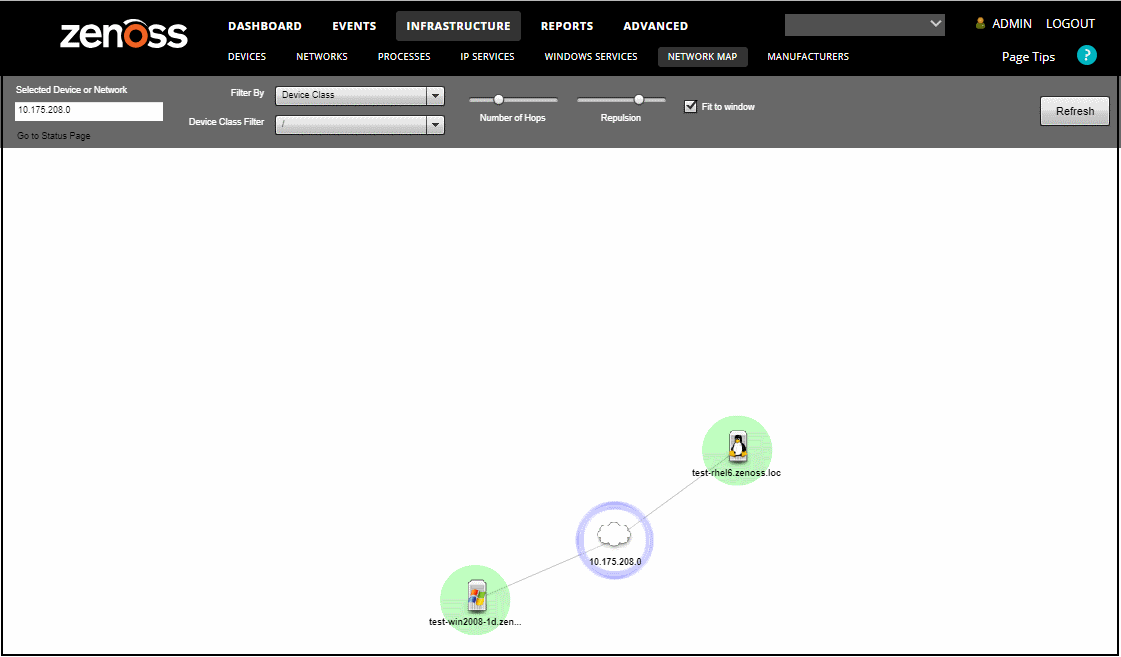Network map
The network map represents your network's layer 3 topology. From the map, you can quickly determine the status of each device by its highlighted color. To access the network map, select INFRASTRUCTURE > NETWORK MAP.
Adjusting the network map
Use the Repulsion slider to expand or contract the icons that appear on the map. Move the slider right to expand the icons, or left to contract them.
Select the Fit to Window option to bring all displayed icons into the viewable area.
Adjusting viewable hops
You can adjust the number of hops that appear on the network map. Use the Number of Hops slider, which adjusts the number of hops from 1 to 4.
Choosing the network to display
Users with ZenManager privilege can configure a default network to display in the map. The setting can be different for each Collection Zone user.
For more information, see Managing users.
Filtering by device type
You can filter the devices that appear on the network map. To do this, select a filter from the Device Class Filter list of options. For example, to show only Linux devices on the map, select /Server/Linux from the list of options, then click Refresh.
Loading link data
To load link data for a node:
- Double-click the node on the map to focus on it, or enter the device name or IP address in the Selected Device or Network field.
- Select the number of hops to download and display by sliding the counter.
- Click Refresh.
Viewing device and network details
Double-click a device or network icon in the map to focus on it. Focusing on a node centers it on the map and shows links from the node, based on the number of hops selected.
Alternatively, you can type the name or IP address of a device or network in the Selected Device or Network field, and then click Refresh to focus on that node.
To see detailed information about a device or network, select it in the map, and then click Go to Status Page.
Note
When you select a node, the network map displays only the links that are currently loaded into the map. It does not download and display new link data.