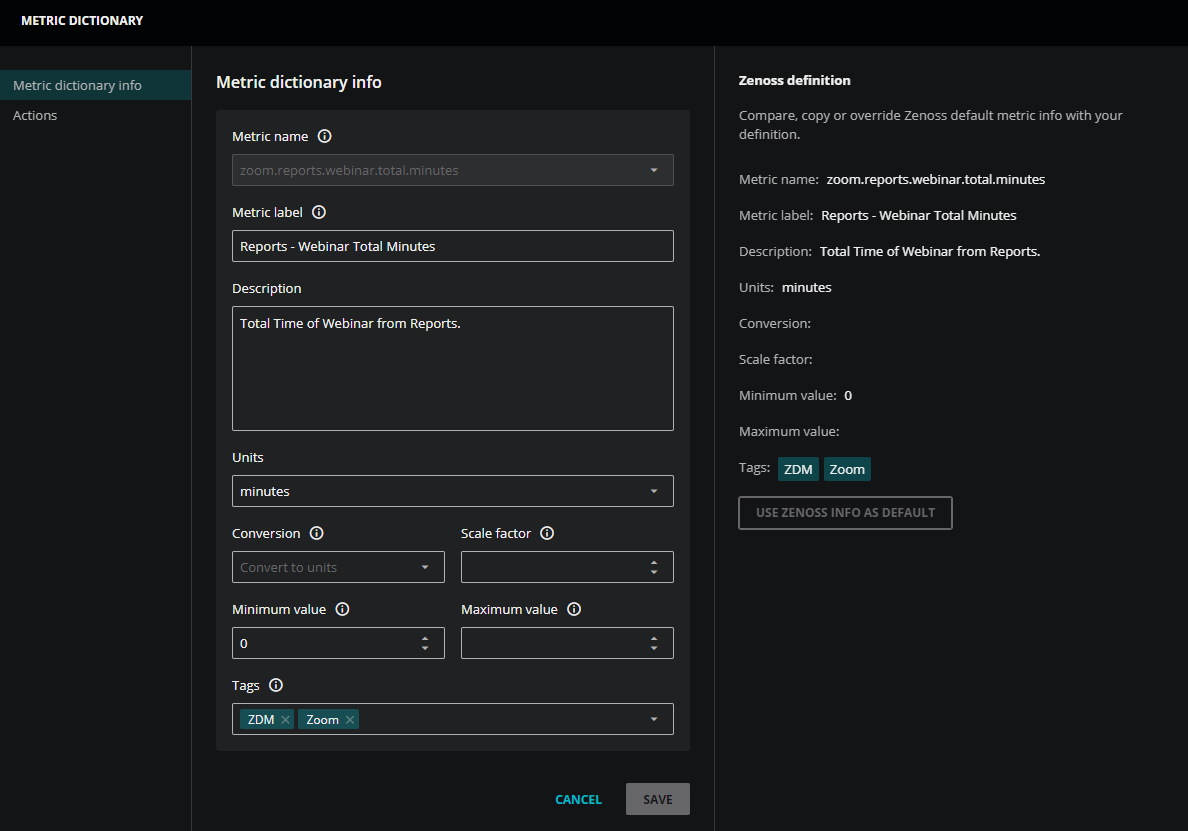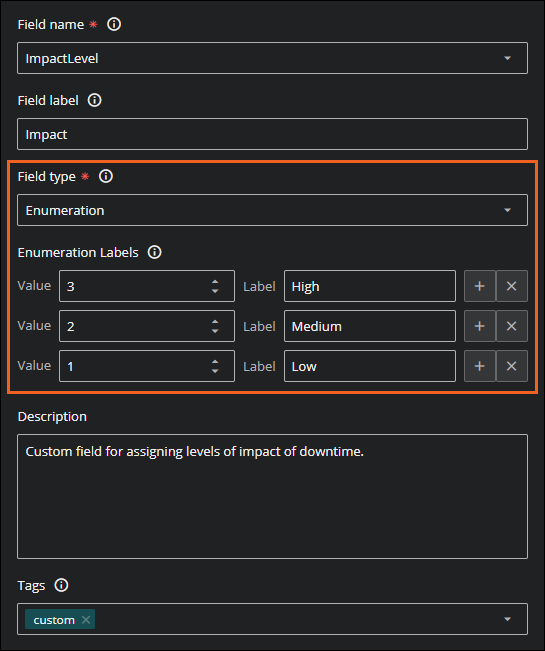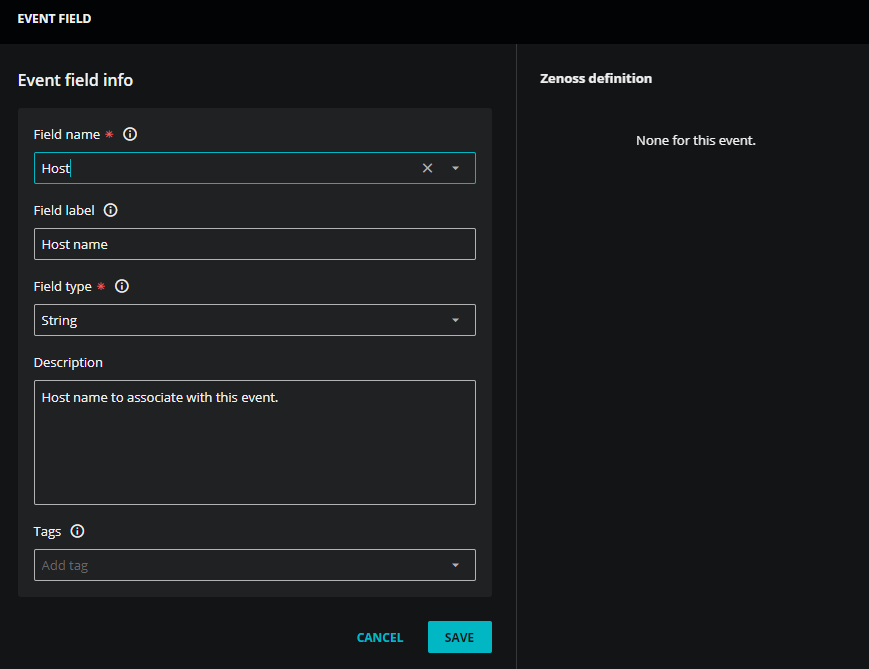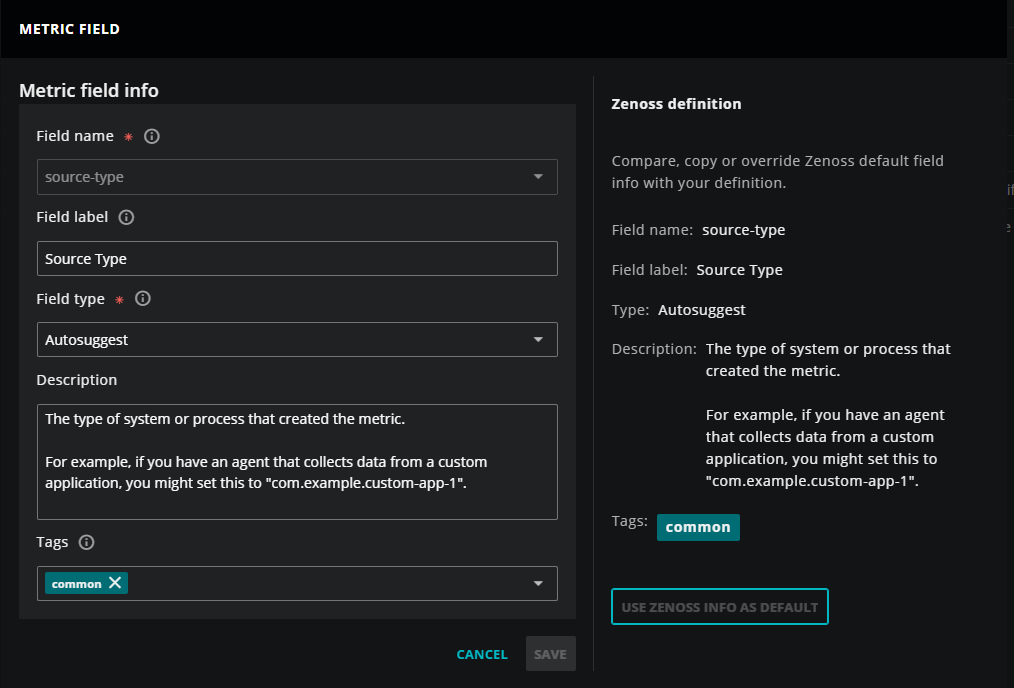Adding and editing dictionary entries
You can add or edit metric entries, entity field entries, event field entries, and metric field entries.
Add or edit metric dictionary entries
Use the METRIC DICTIONARY dialog box to edit an existing entry or add a new entry to your metric dictionary.
-
Open the METRIC DICTIONARY dialog box using one of the following methods:
-
On the METRICS tab of the ADMIN > Dictionary page, click ADD ITEM. Note that users with the Manager role can edit or add entries from the ADMIN > Dictionary page.
-
On a dashboard page, click the vertical ellipsis (⋮)
inside a tile. Any user can edit a metric dictionary entry from a dashboard page. -
On a Smart View page, click the vertical ellipsis (⋮) inside a primary metric tile. You must be assigned the User role or higher to edit a metric dictionary entry in Smart View.
-
-
In the dialog box, edit or add an entry. Enter information in the following fields:
Field Description Metric name The name of the metric, assigned by the data source.
- When you open the editor on a Smart View or dashboard page, the Metric name field is read-only.
- When you open the editor from the metric dictionary administration page, the Metric name field is a search field. The search scope includes all the metrics associated with your organization, not just the metrics in the dictionary.
Metric label A short name for a metric. If provided, this name is used in place of the metric name. Description A longer, free-form statement about a metric. The statement is used in hover text when the pointer is over the metric name or label. Units The unit of measurement a metric represents.
You can select from the units already defined in the dictionary or enter a new unit.
Is rate metric Define this metric as a rate metric, so it appears as a rate throughout the system. This is useful for some metrics like OpenTelemetry's
system.cpu.timewhich is a counter and not a point-in-time measurement. It is best viewed as a rate (value/time-since-last-value).Click the Is rate metric toggle to the on position so the metric is always displayed as a rate in Smart View and throughout your system. By default, this option is set to off for all new and existing metric dictionary entries because most metrics are not rates.
Conversion The units to which data points are converted. Scale factor The multiplier in data point conversions, for example, 0.01.
Minimum value A guideline for the lowest possible value of data points in a graph: 0 for counters, 0 for percentages, and so on. Maximum value A guideline for the highest possible value of data points in a graph: 100 for percentages, and so on. Tags One or more terms to associate with a metric. The tags namespace is shared among all dictionary types. -
(Optional) The dialog box has additional buttons if the following conditions exist:
- If the metric has a Zenoss default entry that you customized, the REVERT TO DEFAULT button is available.
- If the metric has a customized entry and no Zenoss default entry, the DELETE button is available.
-
Click SAVE.
Add or edit entity field entries
Entity field entries provide additional context for fields found on Zenoss entities, such as common fields like source and source-type. You can also provide additional context on custom fields that you might send into Zenoss. Also, user-friendly entity field names are useful in Inventory when building custom queries.
Use the ENTITY FIELD dialog box to edit an existing entry or add a new entry to your dictionary. Users assigned the Manager role can manage dictionary entries.
-
Navigate to ADMIN > Dictionary, and then click the ENTITY FIELDS tab.
-
Click ADD ITEM. The ENTITY FIELD dialog box opens.
To edit an existing entry, click the pencil icon in the Actions column for the entity field.
-
In the ENTITY FIELD dialog box, edit or add an entry. Enter the information in the following fields.
Field Description Field name The name of an entity field. This is a required field.
Field label (Optional) A short name that is used in place of the entity field name. Generally, the field label is a user-friendly name, which can be useful when the field name is machine-generated and isn’t user-friendly. Field type Select the type of field for the entity in the dropdown list. Field types are used in query and criteria builders across the product. Entity fields are particularly useful in Inventory queries. For example, you might search for a list of entities based on a string, number, or autosuggested value.
This is a required field. You can select one of the following field types:
- Boolean - The entity field accepts True or False values.
- Enumeration - The entity field accepts number values that are mapped to labels. For example, for Severity, you might have 1 = Debug, 2 = Info, and so on. This field type is useful if you want to create your own custom field with mapped values. Enter the following fields to create options for your field:
- Value - Enter a value for this field that you want mapped to the corresponding label. This value must be an integer.
- Label - Enter text for the option label that is mapped to the value. This label appears in the options for this field. The label must be a string.
- Number - The entity field accepts only numeric values. You can use this field when you want to sort values as numbers in your queries, such as in Inventory.
- String - The entity field accepts values that contain letters, numbers, and special characters. Maximum length is 255. Use this field when you want to sort values based on their strings in queries, such as in Inventory.
- Autosuggest - The entity field accepts one of a set of known values that the user is prompted to select. The known values are based on metadata in the system.
- Production state - The entity field accepts a mapped production state setting. This type is an enumeration type in that it maps the production state label to a value in the system.
- Priority - The entity field accepts a mapped priority state setting. This type is an enumeration type in that it maps the priority label to a value in the system.
Description (Optional) Any additional description or explanation about the entity field that is useful for Zenoss administrators or operators. Tags (Optional) One or more arbitrary terms to associate with a metric. The tags namespace is shared among all dictionary types. -
Click SAVE.
Add or edit event field entries
Use the EVENT FIELD dialog box to edit an existing entry or add a new entry to your dictionary. Users assigned the Manager role can manage dictionary entries.
-
Navigate to ADMIN > Dictionary, and then click the EVENT FIELDS tab.
-
Click ADD ITEM. The EVENT FIELD dialog box opens.
To edit an existing entry, click the pencil icon in the Actions column for the event field.
-
In the EVENT FIELD dialog box, edit or add an entry. Enter the information in the following fields.
Field Description Field name The name of an event field.
Field label (Optional) A short name that is name is used in place of the event field name. Generally, the field label is a user-friendly name, which can be useful when the field name is machine-generated and isn’t user-friendly. Field type Select the type of field for the event in the dropdown list. Field types are used in query and criteria builders across the product. Event fields are particularly useful in event queries. For example, you might search for a list of events based on a string, number, or enumeration value, such as Severity.
This is a required field. You can select one of the following field types:
- Boolean - The event field accepts True or False values.
- Enumeration - The event field accepts number values that are mapped to labels. For example, for Severity, you might have 1 = Debug, 2 = Info, and so on. This field type is useful if you want to create your own custom field with mapped values. Enter the following fields to create options for your field:
- Value - Enter a value for this field that you want mapped to the corresponding label. This value must be an integer.
- Label - Enter text for the option label that is mapped to the value. This label appears in the options for this field. The label must be a string.
- Number - The event field accepts only numeric values. You can use this field when you want to sort values as numbers in your queries, such as in Inventory.
- String - The event field accepts values that contain letters, numbers, and special characters. Maximum length is 255. Use this field when you want to sort values based on their strings in queries, such as in Events.
- Autosuggest - The event field accepts one of a set of known values that the user is prompted to select. The known values are based on metadata in the system.
- Production state - The event field accepts a mapped production state setting. This type is an enumeration type in that it maps the production state label to a value in the system.
- Priority - The event field accepts a mapped priority state setting. This type is an enumeration type in that it maps the priority label to a value in the system.
Description (Optional) Any additional description or explanation about the event field that is useful for Zenoss administrators or operators. Tags (Optional) One or more terms to associate with an event field to help organize field definitions. The tags namespace is shared among all dictionary types. -
Click SAVE.
Add or edit metric field entries
Metric field entries provide additional context for metric attributes and other metadata sent to Zenoss from non-CZ sources, such as APIs and OpenTelemetry collectors. Creating user-friendly names for these fields can help you identify these attributes in your day-to-day workflows, such as analyzing graph tiles in Dashboards and creating trigger criteria in Actions.
Use the METRIC FIELD dialog box to edit an existing entry or add a new entry to your dictionary. Users assigned the Manager role can manage dictionary entries.
-
Navigate to ADMIN > Dictionary, and then click the METRIC FIELDS tab.
-
Click ADD ITEM. The METRIC FIELD dialog box opens.
To edit an existing entry, click the pencil icon in the Actions column for the metric field.
-
In the METRIC FIELD dialog box, edit or add an entry. Enter the information in the following fields.
Field Description Field name The name of a metric field.
Field label (Optional) A short name that is name is used in place of the metric field name. Generally, the field label is a user-friendly name, which can be useful when the field name is machine-generated and isn’t user-friendly. Field type Select the type of field for the metric attribute in the dropdown list. Field types are used in query and criteria builders across the product. Metric attributes are particularly useful in Inventory queries. For example, you might search for a list of metric attributes based on a string, number, or auto-suggested value.
This is a required field. You can select one of the following field types:
- Boolean - The metric field accepts True or False values.
- Enumeration - The metric field accepts number values that are mapped to labels. For example, for Severity, you might have 1 = Debug, 2 = Info, and so on. This field type is useful if you want to create your own custom field with mapped values. Enter the following fields to create options for your field:
- Value - Enter a value for this field that you want mapped to the corresponding label. This value must be an integer.
- Label - Enter text for the option label that is mapped to the value. This label appears in the options for this field. The label must be a string.
- Number - The metric field accepts only numeric values. You can use this field when you want to sort values as numbers in your queries, such as in Inventory.
- String - The metric field accepts values that contain letters, numbers, and special characters. Maximum length is 255. Use this field when you want to sort values based on their strings in queries, such as in Inventory.
- Autosuggest - The metric field accepts one of a set of known values that the user is prompted to select. The known values are based on metadata in the system.
- Production state - The metric field accepts a mapped production state setting. This type is an enumeration type in that it maps the production state label to a value in the system.
- Priority - The metric field accepts a mapped priority state setting. This type is an enumeration type in that it maps the priority label to a value in the system.
Description (Optional) Any additional description or explanation about the metric field that is useful for Zenoss administrators or operators. Tags (Optional) One or more terms to associate with an metric field to help organize field definitions. The tags namespace is shared among all dictionary types. -
Click SAVE.