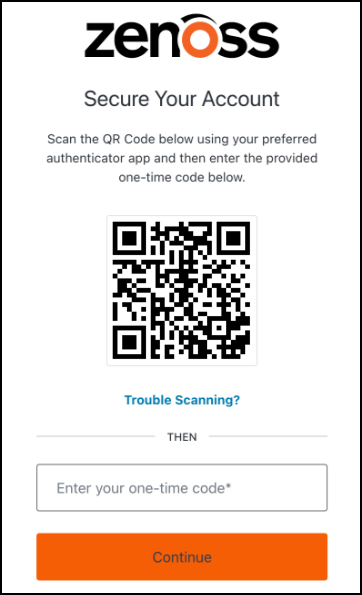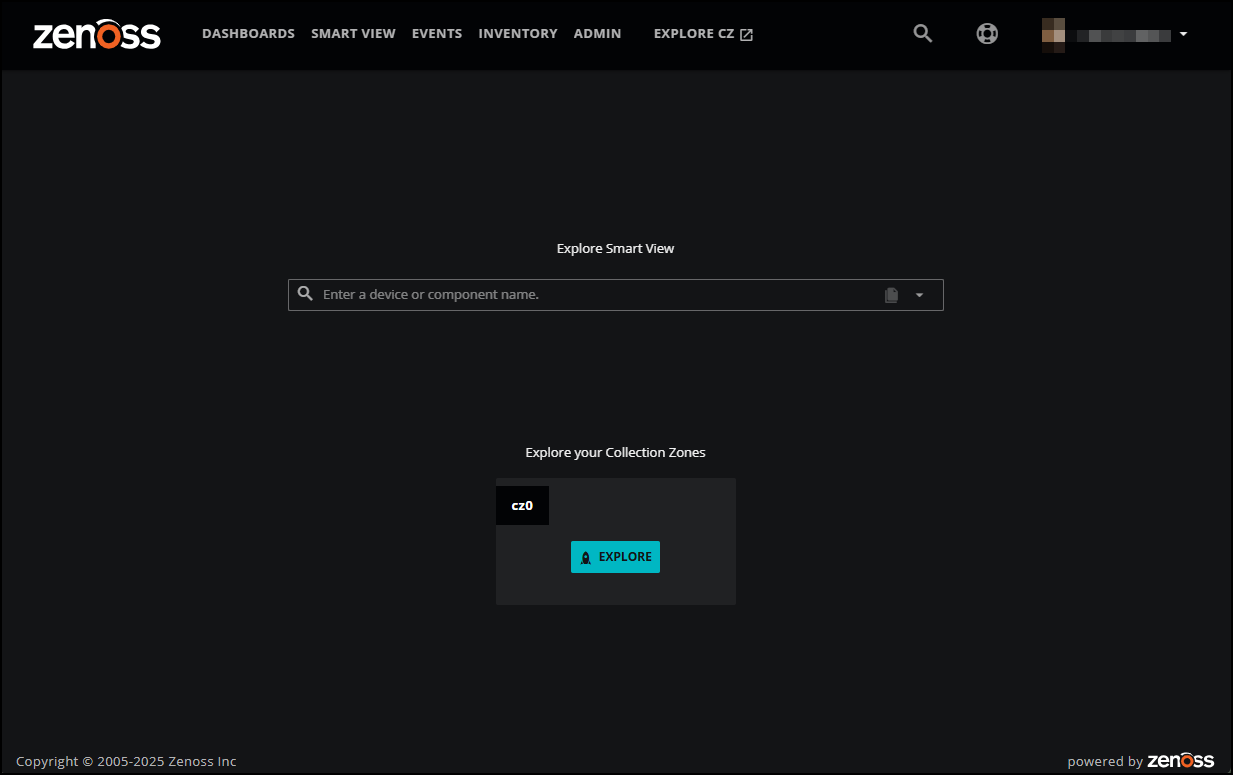Logging in to Zenoss Cloud
To log in to Zenoss Cloud, you need a supported browser, a login account, and the correct URL.
Important
You must log in to your account using multifactor authentication. This MFA layer can be provided by your organization or enabled by Zenoss. See Setting up MFA and MFA FAQs for more information.
Supported browsers
Zenoss Cloud supports the current release of the following browsers:
- Apple Safari
- Google Chrome
- Microsoft Edge
- Mozilla Firefox
Exceptions:
- In Chrome, plugins that support tiny, cross-origin content can cause authentication to stall. To avoid stalls, disable non-standard plugins.
- In Firefox, Smart View scroll bars do not match the scroll bars in Chrome or Edge.
- Apple iOS and iPadOS are not supported.
Log in to Zenoss Cloud
Your organization's Zenoss Cloud URL typically is https://<organization>.zenoss.(io|eu).
Check with your Zenoss administrator to determine whether Security Assertion Markup Language (SAML) or Multifactor Authentication (MFA) is set up for your organization. Your exact login process might differ if SAML or MFA is enabled for your organization.
Note
If you are not using the native identity management features of Zenoss Cloud, you must configure the identity solution your organization uses to work with the Zenoss Cloud authentication service.
To log in to Zenoss Cloud, perform the following steps:
-
In your supported browser, go to your organization's Zenoss Cloud URL:
https://<organization>.zenoss.(io|eu). -
Enter your credentials.
-
Enter your email address, and then click Continue.
-
(Optional) Enter your password, and then click Continue.
If your organization has configured single sign-on, this step may not be required or you may be redirected to a separate identity provider login page.
-
-
Authenticate with your device (for organizations with MFA enabled):
-
If MFA was recently activated for your organization and you have not yet configured MFA for your user account, then first set up MFA to continue. See Setting up MFA.
-
If MFA is already configured for your user account, open the authenticator app on your device and enter the code listed for your Zenoss account.
If you don’t have access to your device, authenticate using your recovery code.
-
Setting up MFA
Zenoss has activated Multi-Factor Authentication (MFA), also known as Two-Factor Authentication or 2FA, for all users. Multifactor authentication provides an extra layer of protection to help guard against cybersecurity threats. In addition to the standard credentials of a username and password, MFA requires an additional security code generated dynamically on another device.
When MFA is enabled for an organization, each user is required to set up MFA for their user account. If MFA is configured for a user account, a second authentication method is triggered after entering login credentials. A verification code generated by an authentication app is required to complete the login process.
If your organization isn't using its own identity management solution, then Zenoss provides multifactor authentication for your Zenoss account. When logging in, you will be prompted to set up Multi-Factor Authentication to continue.
Set up MFA for your account
Perform the following steps:
-
Download and install the authentication application of your choice, such as Google Authenticator, on one of your devices. Because you will need this app as part of your login process, make sure that you install it on a device you have consistent access to.
-
Open the authentication app and follow the instructions for adding a new account.
-
After setting up your account in the authenticator app, log in to Zenoss cloud as you normally would. After you enter your credentials, the Secure your account box opens. Scan the QR code with your device.
-
In the login box, enter the one-time code as it appears in the authenticator app on your device. Authentication codes expire quickly, so you might need to wait for a new code to display before you enter it in the field.
-
Click Continue. The recovery code box opens displaying your unique recovery code. Enter this code when you don’t have access to your authenticator app during login. As a best practice, reserve recovery codes for emergencies.
-
Click Copy code to locally copy the new recovery code to use as needed later. Be sure to safely store this code.
-
Select the I have safely recorded this code check box to acknowledge that you have stored your new recovery code, then click Continue.
MFA is now configured for your Zenoss account. The next time you log in, you will be prompted to enter an authentication code from your authentication app. If you do not have access to the device with the authentication app, use your recovery code or contact your Zenoss administrator.
MFA recovery codes
You must log in to your account using Multifactor authentication.
If you don’t have access to your authenticator app, you can use a saved recovery code during login instead. A recovery code is a unique code that allows you to regain access to your Zenoss account. If you can't access the device or account that you used to enroll in multi-factor authentication, you can enter a recovery code to authenticate instead. As a best practice, reserve recovery codes for emergencies.
Log in with a recovery code
If you don’t have access to your device when logging in, you can enter the recovery code that was provided to you when you set up MFA. After you enter a recovery code for a login, you are provided with a new recovery code to store. Recovery codes are not reusable.
Perform the following steps to log in with a recovery code:
-
Navigate to the login page.
-
Enter your credentials as you normally would, then click Continue.
-
If you don't have access to your authenticator app on your device, click Try another method.
-
When asked to select a method to verify your identity, select Recovery code.
-
In the Verify your identity box, enter the recovery code that you saved when initially setting up MFA for your Zenoss account. Click Continue.
-
Click Copy code to copy the new recovery code to use as needed later. Be sure to safely store this code.
-
Select the I have safely recorded this code check box to acknowledge that you have stored your new recovery code, then click Continue.
You are now authenticated to access your Zenoss account. If you have any issues, contact your Zenoss administrator.
Zenoss multifactor authentication FAQs
In an effort to implement stronger security measures, Zenoss is enabling Multifactor authentication for accessing Zenoss Cloud. If you are new to MFA or new to using MFA for your Zenoss account, you might have some questions.
When will MFA take effect?
- As of May 14, 2024, you are required to log in to your Zenoss account using MFA. However, many organizations already use MFA as part of their SSO login process, so you may not see any changes. If you are unsure, ask your Zenoss administrator.
Why is Zenoss enabling MFA?
- Keeping your account safe and secure is important to us. Multifactor authentication adds another layer of protection to your user account to help guard against cybersecurity threats.
What if my organization uses single sign-on (SSO)?
- Users who access Zenoss Cloud through their organization’s SSO identity provider won’t be impacted by MFA auto-enablement actions. However, keep in mind that it is the responsibility of your organization to ensure that MFA is enabled as part of your SSO implementation.
How frequently do I have to authenticate when logging in to Zenoss Cloud?
- You must respond to an MFA verification request each time you log in to Zenoss Cloud. Your administrator determines your idle timeout and forced relogin intervals. If you are an administrator, you can adjust these intervals in ADMIN > Session Settings. For more information, see Managing user sessions.
What if I don’t have access to my device?
- Use your recovery code that you copied and stored during MFA setup. After you use this code, you will receive a new one to copy and store.
What if I don’t have my recovery code?
- Contact your Zenoss administrator who can then contact Zenoss support to reset access to your account, if needed.
How do I get a recovery code?
- During MFA setup, you will receive a recovery code to copy and store. See MFA recovery codes.
Is a recovery code reusable?
- No. After you use your initially stored recovery code, you will receive a new one to use for future logins.
Are API tokens affected by MFA?
- Existing API tokens are not affected.
Zenoss Cloud homepage
The default Zenoss Cloud homepage features the header area, entity search bar, and Collection Zone controls. The header area is visible on all the tabs; however, the tabs you see depend on the roles you are assigned.
Note
Your administrator may have set an alternate homepage for your organization. You can override the setting and use any Zenoss Cloud page as your personal homepage.